Hey, Google! Mit Namen hast du’s nicht so, ne?“ Denn nicht nur, dass du deine gesamte Office-Suite nach der enthaltenen Textverarbeitung benennst. Nun hast du auch noch deine Business-Lösung „G Suite“ in „Workspace“ umbenannt.
Sei’s drum: Zu den Bestandteilen von Googles „Office in der Cloud“ gehört die eigentliche Textverarbeitung Docs, die Tabellenkalkulation Google Tabellen (im Original: „Sheets“) sowie die Präsentationslösung Google Präsentationen („Slides“). Im Orbit dieser drei Kernprogramme kreisen zudem der Formulareditor (na?) Google Formulare (der sich besonders gut für Online-Fragebögen eignet) sowie das Zeichenprogramm namens Google – du errätst es – Zeichnungen.
Heute schon geSaaSt?
Die Besonderheit all dieser Bestandteile: Als „Software-as-a-Service“-Lösung arbeiten sie – den Cloud-Dienst Google Drive als Speicher nutzend – online. Du installierst sie also nicht – wie etwa Microsoft Office – auf deinem Rechner, sondern greifst im Webbrowser oder mit einer Android- beziehungsweise iPhone- und/oder iPad-App darauf zu; egal wo, wann und auf welcher Plattform.
Doch keine Angst: Du darfst trotzdem offline damit arbeiten. Fällt etwa im ICE mal wieder das Netz aus, speichert Docs deine Dokumente einfach auf der SSD zwischen, um sie abzugleichen, sobald du wieder online bist.
Das Herz aller Bestandteile von Google Docs ist die Möglichkeit, Dokumente mit Freunden und Kollegen zu teilen, um mit ihnen zusammen „live“ daran zu arbeiten. Statt also wie früher mühsam Dateien zwischen mehreren Mitarbeitern herumzuschicken, genügen heute wenige Mausklicks zum Freigeben eines Textes, einer Tabelle oder einer Präsentation.
Alle Teilnehmenden arbeiten somit stets mit der aktuellen Version eines Dokuments; Änderungen, Kommentare und Vorschläge sind für alle in dem Moment ersichtlich, in dem sie jemand einträgt; das mühsame Zusammensetzen vieler verschiedener Versionen entfällt.
Workspace
Unter dem Namen „Workspace“ bietet Google eine administrierbare Unternehmenslösung seiner zahlreichen Apps und Cloud-Dienste an. Weitere Informationen findest du online.
Docs ist keine Insel
Microsoft stellt nach wie vor den Standard bei den Office-Lösungen – das kann auch Google nicht ignorieren. Und so importieren (und exportieren) alle Bestandteile der Google-Suite die Formate ihrer jeweiligen Microsoft-Äquivalente: Docs liest und schreibt also Word-Dateien (*.doc, *.docx), Tabellen verschmäht nicht das allgegenwärtige Excel (*.xls, *.xlsx) und Präsentationen zeigt sich für Powerpoint offen (*.ppt, *.pptx) – auch dies mit und ohne Onlinezugriff.
Das Beste zum Schluss: Google Docs ist (privat) kostenfrei nutzbar – inklusive aller Funktionen, unendlichen Freigaben und der Bearbeitung von Office-Dateien.
In drei Schritten: drei Wege zur Arbeit mit Docs, Tabellen und Präsentationen
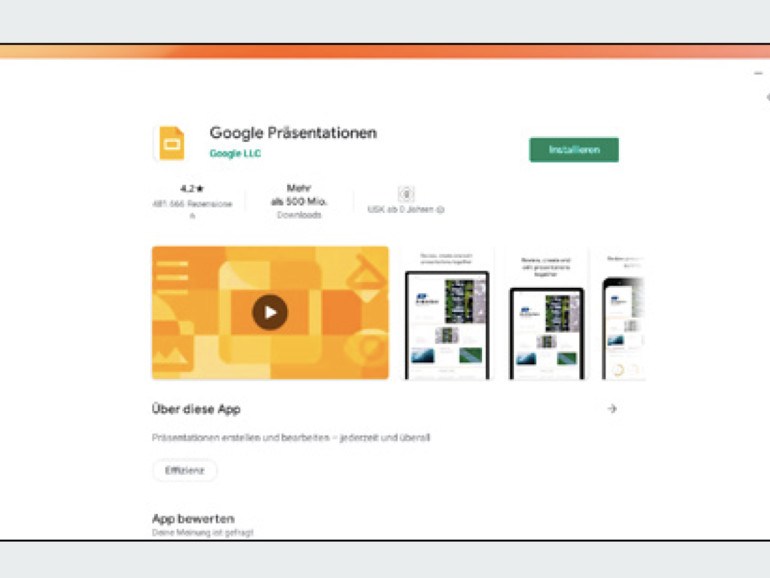
1 Googles Office-Lösungen nutzen Drive als Cloud-Speicher – kein Wunder, dass du eine neue Datei im passenden Verzeichnis direkt in Google Drive anlegen kannst.
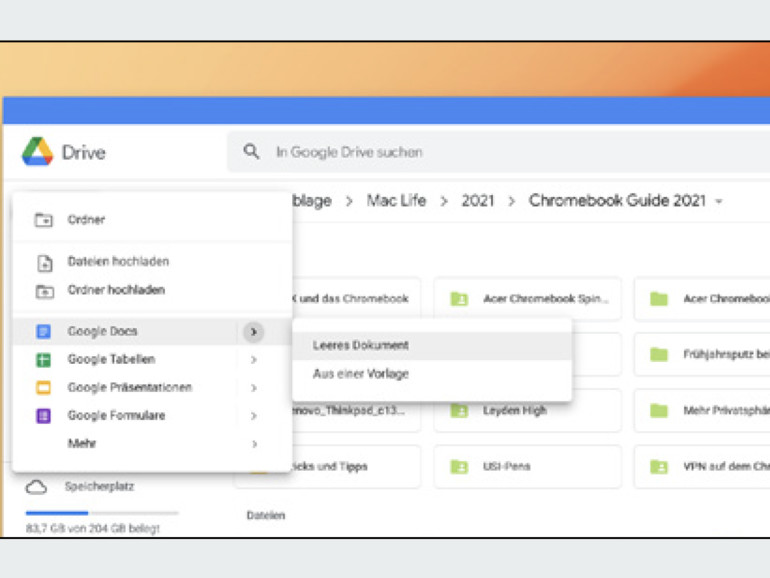
2 Jede Onlinelösung hat ihre eigene Startseite – direkte Verknüpfungen zum Aufruf im Chrome-Browser findest du im Launcher und/oder angepinnt in der Ablage.
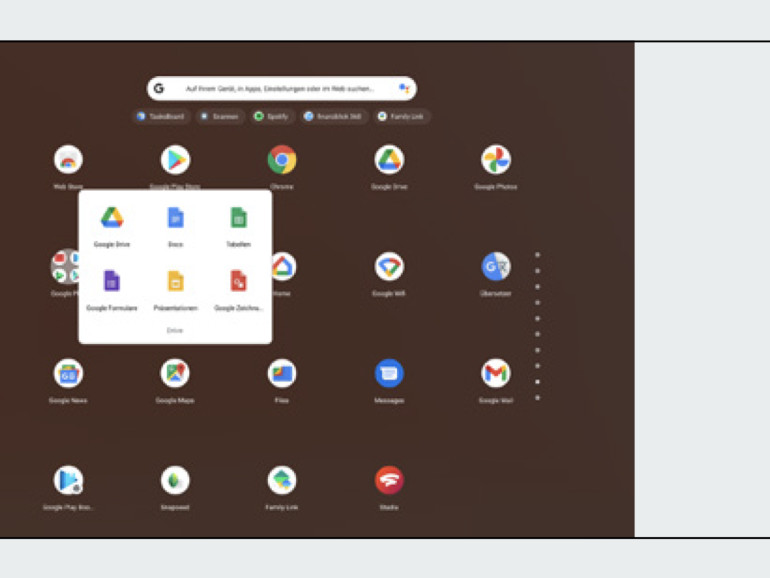
3 Nutzt du dein Chromebook oft im Tablet-Modus? Dann könnten die jeweiligen Android-Apps im Play Store eine optimierte Ergänzung am Touchscreen für dich sein.
In drei Schritten: So machst du Google Docs fit für Word, Excel und Powerpoint
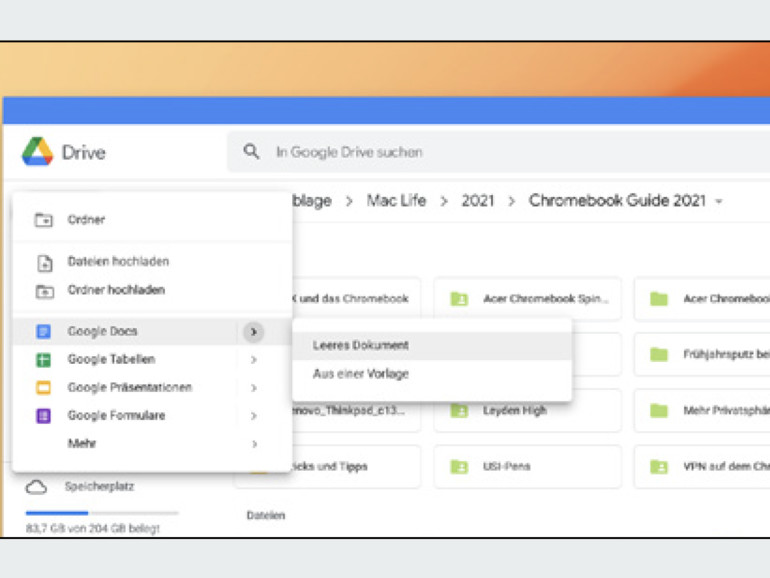
1 Um Office-Dateien nicht nur ansehen, sondern auch bearbeiten zu können, installiere die Office-Editor-Erweiterung für den Chrome-Browser: bit.ly/office-plugin
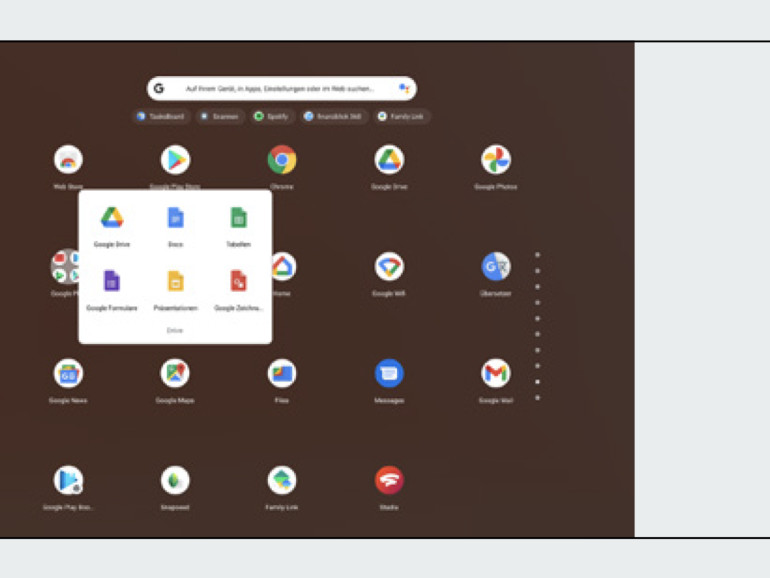
2 Lade eine Office-Datei ins Google Drive und starte sie mit einem Doppelklick. Drive ordnet sie automatisch der richtigen Lösung in Google Docs zu und öffnet sie.
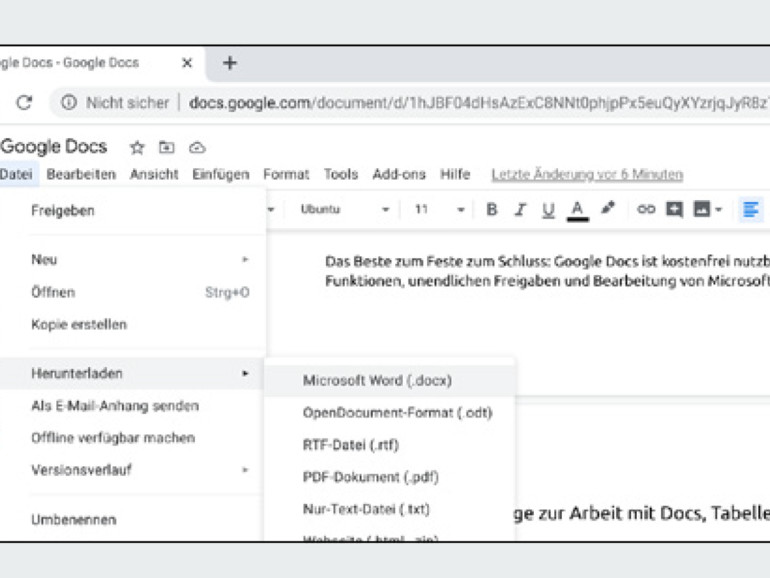
3 Verlangt ein Kunde eine Datei für Microsoft Office? Dann nutze das entsprechende Exportfilter im „Datei“-Menü des Google-Äquivalents zum Herunterladen.
Drei Profitipps: So machst du Googles Office-Lösung noch fitter
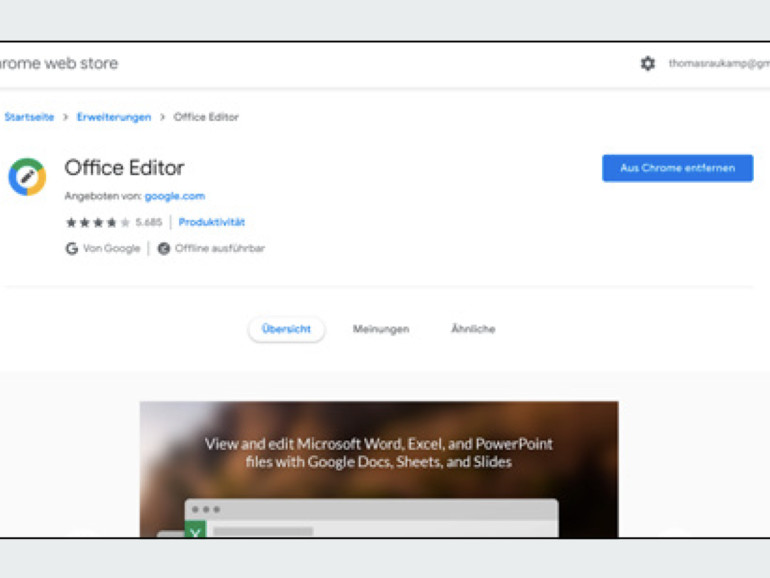
1 Bist du viel „on the Road“ und daher oft ohne Netzzugang? Dann achte darauf, dass in den Google-Drive-Einstellungen der Haken bei „Offline“ gesetzt ist.
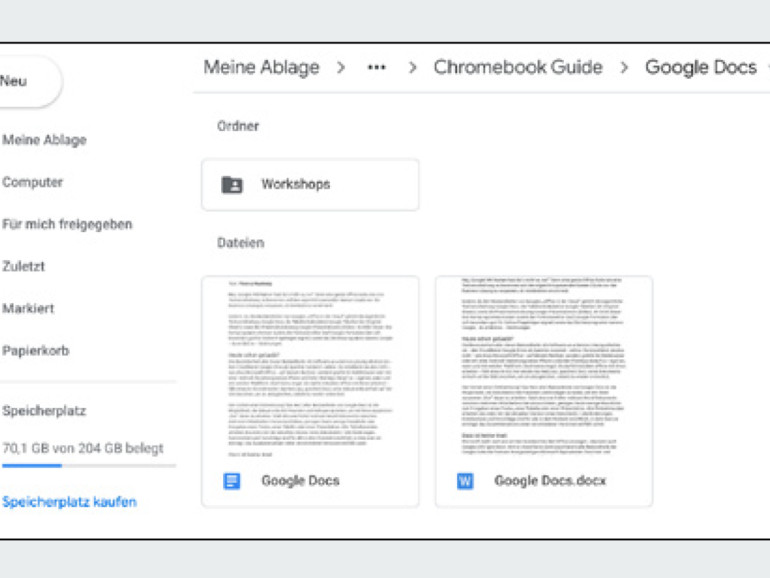
2 Um ein Dokument mit einem Mitarbeiter zu teilen, nutze den „Freigeben“-Button in der rechten oberen Ecke. Trage die Empfänger-Adresse ein und klicke auf „Senden“.
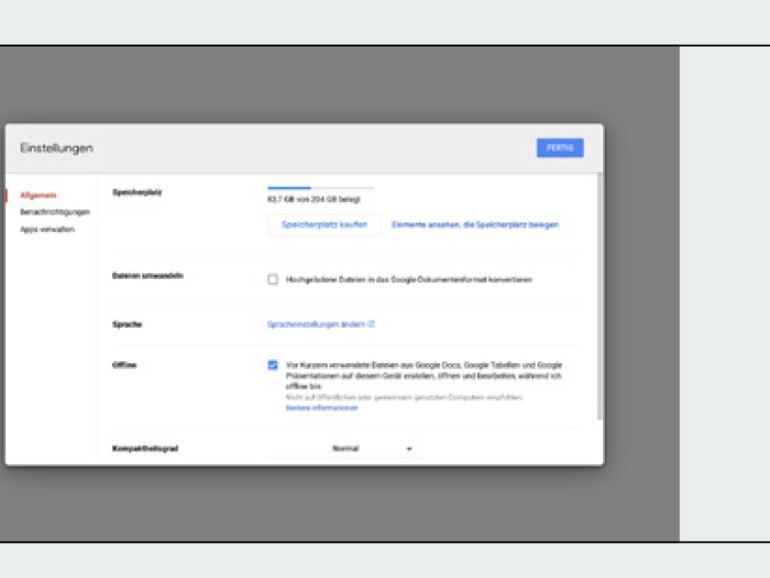
3 Du kannst Google Docs mit den passenden Erweiterungen noch produktiver gestalten! Öffne die Auswahl im „Add-ons“-Menü der Lösung, die du gerade verwendest.
Mehr zu diesen Themen:
https://ift.tt/36Irpzp
Wissenschaft & Technik
Bagikan Berita Ini














0 Response to "Das ist Google Docs - maclife.de"
Post a Comment