Windows 11 kann auf vielen Geräten ohne TPM 2.0 und Secureboot nicht installiert werden. Wir zeigen eine Möglichkeit, wie das doch klappt.

Windows 11 benötigt diverse Voraussetzungen, um auf Computern auch installiert werden zu können. Sind etwa TPM 2.0 und Secureboot auf dem Hostsystem nicht vorhanden oder ausgeschaltet, dann lässt sich die Installation nicht einmal fortsetzen. Es gibt allerdings eine Lösung für dieses Problem: Registry-Einträge.
Golem.de hat sich daher ein Gerät geschnappt - hier der Mini-PC Asus PN50 - und die Windows-11-Installation von einem USB-Stick aus gestartet. Wir zeigen, wie das funktioniert.
Windows-11-Image auf USB-Stick bekommen
Zunächst benötigen wir ein funktionierendes Installationsimage von Windows 11. Das ist derzeit nur über einen Umweg möglich, da das Betriebssystem normalerweise über Windows Update an Windows Insider verteilt wird. Wir navigieren also direkt zu UUPdump.net. Auf dieser von Dritten gehosteten Seite können wir mittels Suchfeld nach dem aktuellen Windows-11-Build suchen.
Nachdem wir die Sprache und gewünschte Version gewählt haben - wir würden wegen der Größe des finalen Images nur wirklich relevante Versionen wie Windows 11 Pro anklicken -, erstellt die Seite ein Zip-Archiv. Dieses entpacken wir auf unserem Hostrechner an beliebiger Stelle.
Im Archiv befindet sich das Script uup_download_windows_cmd, welches wir ausführen. Anschließend öffnet sich die Kommandozeile und es werden alle notwendigen Dateien für ein ISO-File heruntergeladen. Dieser Vorgang kann je nach Hardware und Netzwerkverbindung sehr lange dauern. Wir sollten daher etwas Zeit und Geduld mitbringen.
Das Programm ist erst fertig, wenn es uns nach einer Bestätigung durch das Drücken der Taste 0 fragt. Im zuvor angegebenen Verzeichnis wurde ein ISO erstellt, welches wir mit einem Installationsmedientool wie etwa Rufus auf einen leeren und unbenutzten USB-Stick kopieren können. Das Tool ist kostenlos und erstellt funktionsfähige Installationsmedien.
Registry-Einträge bei Setup anlegen
Nun geht es daran, Windows 11 auch auf unserem Computer zu installieren. Zu Testzwecken haben wir Secure Boot und die TPM-Funktion des eigentlich kompatiblen AMD-Chips im Bios ausgeschaltet. Die Installation geht nach Einstecken des USB-Mediums zunächst normal vonstatten: Wir geben unsere Sprache ein und hinterlegen bei Bedarf einen gültigen Produktschlüssel.
Gleich danach teilt uns Windows 11 mit, dass unser PC nicht kompatibel ist. Wir drücken also die Tastenkombination Umschalttaste+F10. Darüber wird die Kommandozeile aufgerufen. Wir öffnen hierüber den Registry-Editor über das Kommando regedit und bestätigen mit der Entertaste.
Das Setup zeigt uns jetzt den bekannten Registry-Editor an. Hier navigieren wir zum Unterpunkt HKEY_LOCAL_MACHINE\SYSTEM\Setup. In diesem Ordner erstellen wir durch Rechtsklick auf Setup und anschließendem Klick auf Neu, Schlüssel den neuen Schlüssel LabConfig.
Hier müssen wir nun zwei Einträge vom Typ DWORD (32 Bit) anlegen: BypassTPMCheck und BypassSecureBootCheck. Dazu klicken wir etwa per Rechtsklick in das rechte Unterfenster und wählen dann Neu, Dword-Wert (32 Bit). Anschließend ändern wir die Werte der beiden neuen Einträge auf 1 (hexadezimal), indem wir das entsprechende Menü über einen Doppelklick auf die Dateien aufrufen und dann die Zahl 1 im Edit-Feld Wert eintragen.
Ist das erledigt, schließen wir den Registry-Editor und die Kommandozeile wieder per Maus oder mit dem Exit-Kommando. Nun navigieren wir mittels Zurück-Pfeil zum vorangegangenen Fenster - bei uns die Abfrage des Produktschlüssels. Führen wir das Setup nun fort, sollte die Installationssperre nicht mehr auftauchen und wir können Windows 11 installieren.
Es gibt einige weitere Methoden, mit denen das alles etwas schneller geht. Das ist hilfreich, wenn wir gleich mehrere Computer mit unserem Installationsmedium installieren wollen.
Statt die beiden Registry-Einträge manuell einzutragen, können wir auch eine .reg-Datei erstellen und diese auf unserem USB-Stick ablegen. Aber Vorsicht: Haben wir Secure Boot aktiviert, könnte diese Funktion einen Bootvorgang unterbinden. Wir sollten das Feature daher zuvor abschalten.
Die Registrierungsdatei erstellen wir am besten mit einem einfachen Texteditor wie Notepad. Dort tragen wir folgenden Text ein:
"Windows Registry Editor Version 5.00 [HKEY_LOCAL_MACHINE\SYSTEM\Setup\LabConfig] "BypassTPMCheck"=dword:00000001 "BypassSecureBootCheck"=dword:00000001"
Anschließend speichern wir die Datei mit der Dateiendung .reg ab. Diese können wir dann auf unseren Stick kopieren. Innerhalb des Windows-Setups sollten wir wieder zur Installationssperre gelangen und die Konsole mit Umschalttaste + F2 öffnen. Dann geben wir notepad ein und drücken Enter.
Wir verwenden das Programm hier als rudimentären Dateiexplorer, da die im Root-Verzeichnis des Sticks abgelegte .reg-Datei auf der C-Partition liegt und wir uns während des Setups in einer separaten Partition, etwa Laufwerk X befinden. Über Datei, Öffnen suchen wir die Datei heraus und können sie nun etwa direkt in X mit Rechtsklick oder bekannten Kombinationen wie Strg + C und Strg + V kopieren.
Nun schließen wir den Editor und können dann unsere .reg-Datei in der Kommandozeile finden. Ein simples Eingeben des Namens und Bestätigen durch die Enter-Taste fügt den Registry-Eintrag hinzu. Anschließend gehen wir wieder zurück zum vorherigen Installationsbildschirm. Die Sperre sollte aufgehoben sein.
Datei von Windows-10-ISO nehmen
Es ist auch möglich, die Datei Appraiserres.dll unseres Windows-11-Mediums einfach durch die in einem Windows-10-Image enthaltene gleichnamige Datei zu ersetzen. Die Appraiserres.dll befindet sich auf dem Installationsmedium im Verzeichnis Sources. Ein Windows-10-Image wird von Microsoft direkt bereitgestellt und kann über offizielle Server geladen werden.
Da Windows 10 keine TPM- und Secure-Boot-Sperre verwendet, sollte das simple Ersetzen der Datei ausreichen, um auch das im Kern sehr ähnliche Windows 11 zu entsperren.
Einige Funktionen werden deaktiviert
Es sollte beachtet werden, dass einige Funktionen in Windows 11 nicht mehr funktionieren, wenn die Registry-Einträge verwendet werden. Dazu zählen etwa Verschlüsselungen per Bitlocker, vTPM in Hyper-V und andere Dienste, die auf TPM setzen.
Außerdem ist Windows 11 noch nicht in einer finalen Version verfügbar und der hier gezeigte Workaround muss nicht permanent auch funktionieren. Microsoft hatte ja bereits des Öfteren klargemacht, dass solche Tricks eigentlich nicht erwünscht sind, sehr zum Ärger der Windows-Community.
Um Windows 11 auch auf älteren Geräten auszuprobieren, sind solche Umwege allerdings nützlich.
https://ift.tt/2VpkV6q
Wissenschaft & Technik
Bagikan Berita Ini
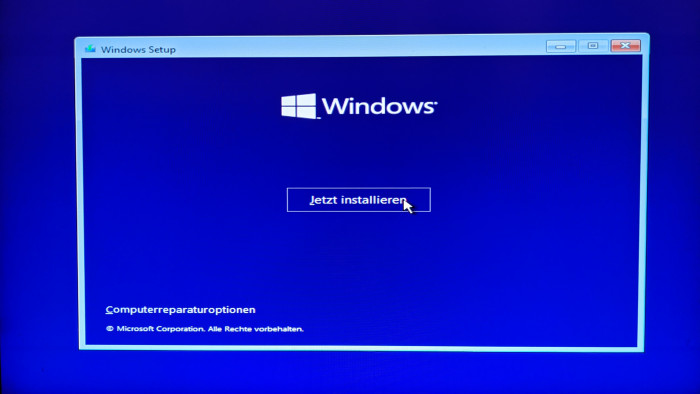
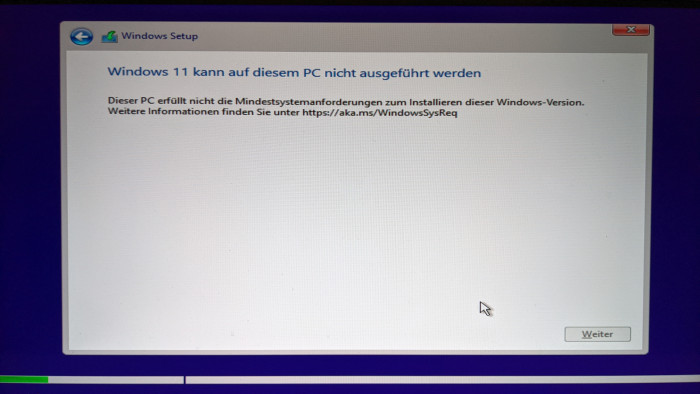
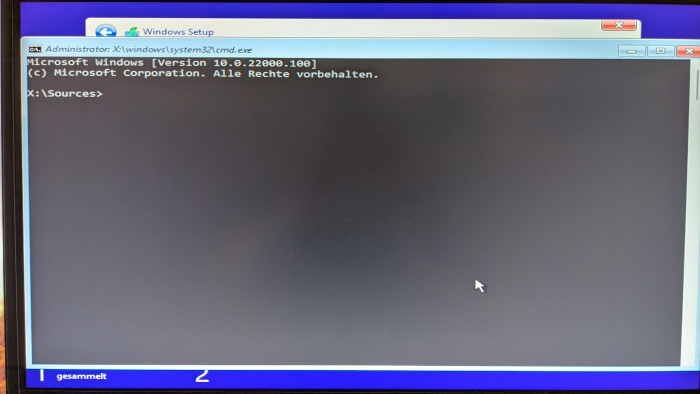
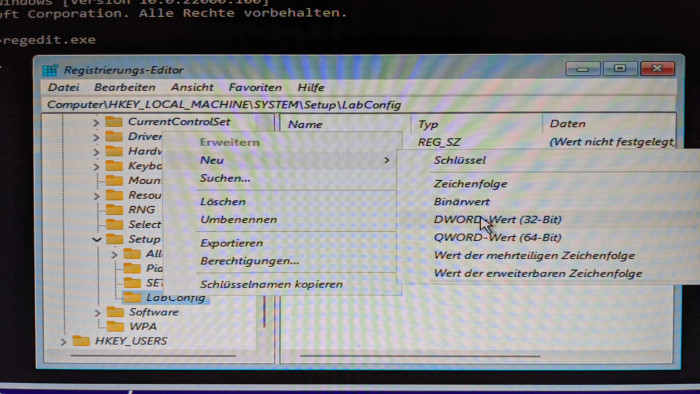
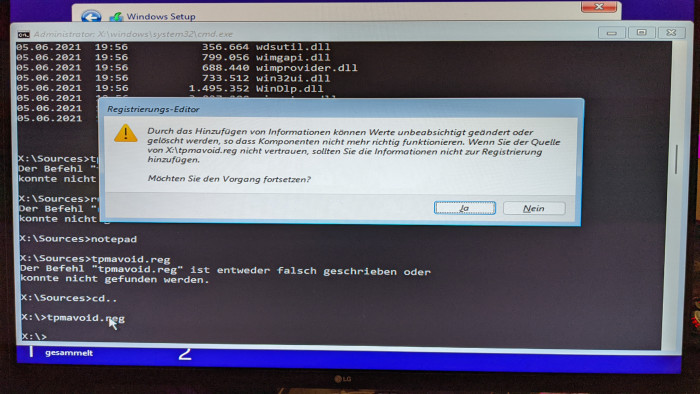
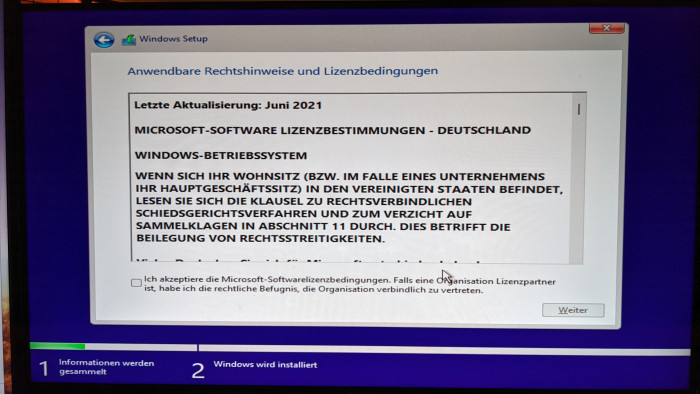














0 Response to "Microsoft: So schalten wir den TPM-Zwang in Windows 11 ab - Golem.de - Golem.de"
Post a Comment